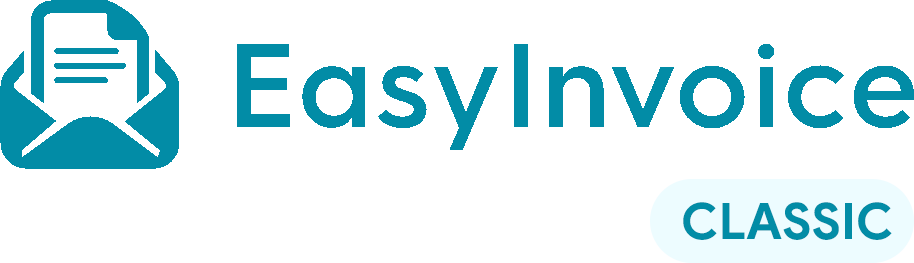Tax Accounts
This screen is displayed by tapping Accounts in the Easy Invoice menu. The screen lists all your sales tax accounts and their current percentage rate. From this screen, you can:
- Change the name of a tax account.
- Change the percentage rate of tax applied to new sales.
- Delete an unused tax account or set it inactive.
Customer Details
Tapping Add a new customer or  in the Invoices screen displays the Account Settings form. You can use the form to view, modify or enter the details of an account. The same form is presented when setting the tax account details.
in the Invoices screen displays the Account Settings form. You can use the form to view, modify or enter the details of an account. The same form is presented when setting the tax account details.
You can also use the screen to delete the account, but only if there are no transactions linked to it and it is not referred to from Time Tracker or Products. If the account can be deleted, scroll to the bottom of the list of settings and tap Delete Account.
Options in the Form
Use this option to complete the contact details (name, email address and invoice address) from your stored contacts instead of typing them.
Set the percentage rate for VAT. To set the standard rate, you may find it easier to do this using Business Settings because it changes both the sales VAT account and the purchase VAT account at the same time.
Inactive accounts do not normally show up in the account selection. If you want to list all accounts, both active and inactive, see “Show Inactive Items” on Using the Settings screen.
Customer Invoicing
Use the settings in this section to enter information about the customer that will appear in estimates, sales invoices and customer statements.
Note: If you would like to receive a copy of all invoices you send out, enter your email address under Business Settings. Each invoice will be sent with your email address in the bcc: (blind carbon copy) field of the email.
Introduction
Thanks for downloading Easy Invoice. You’re just a few simple steps away from getting started. Before you do, please take a minute to familiarise yourself with what the app can do for you.
- Professional Invoicing
- Create Estimates
- Create Customer Statements
- Customer Aged Debt Report
- Find your Best Sellers
- PDFs Produced on device
The app creates professional invoices locally on the device without the need for a network connection and you can create as many invoices as you like with the Steel Plan. The plan includes use of our Online Sync service, and if you use Easy Invoice on more than one device you’ll find it really useful. You might also find the service useful if your bookkeeper or accountant use Easy Books. Using the sync service, you can enter all your sales while they handle your bookkeeping.
Our service will make sure you never forget to backup your important financial data! Over the time we have been selling Easy Invoice, we’ve been surprised at how many people have contacted us to say they have replaced their device and have lost their data because they have not made a backup. The app features a very easy backup and restore system, which can be used to make a backup copy of your businesses. However, you need to do this manually and it’s easy to put it off, or forget completely until it’s too late.
By registering, you can choose to keep a copy of your Easy Invoice data online. Once you have turned on syncing for your business, Easy Invoice sends each change you make, as you make it. This happens silently in the background and does not interfere with what you’re doing.
As well as providing backup, the system also allows you to keep multiple devices (iPhones, iPads and Mac) in sync. Each change you make is tracked by the system and sent to your other devices.
You can try the service out for two weeks for free, just register for an account at https://sync.easybooksapp.com. You can purchase the service direct from the Online Syncing screen.
Features
- Multiple businesses
- Send estimates to customers and turn them into sales
- Create sales invoices and track outstanding balances
- Send credit notes, delivery notes, and receipts direct to your customers (also PDF format)
- Prepare customer statements showing invoices and payments received
- Define your own list of products and standard prices, incl. quantity pricing.
- Define your own list of sales tax accounts
- Customer Aged Debt tracks which customers owe you money
- Reports exportable by email, or to other apps
- Customer Aged Debt
- Best-selling Products
- Best Customers
- Audit
- Single Customer Account Listing
- Monthly Income
- Tax Breakdown
- Recurring sales automatically created based on your schedule
- Hide old inactive customers, retaining the information
- Full Backup and Restore of individual businesses (by email or to/from other apps such as Dropbox)
- Passcode lock
- Built in calculator can be used to calculate amounts, for example, invoice amount for hours worked.
Businesses
This screen is displayed by tapping the business shown in the Business section of the Easy Invoice menu. From this screen, you can:
- List all businesses that you have added.
- Delete a business.
- Add a new business.
The business marked by a  is the currently-selected business. This is the same business that is shown at the top of the Easy Invoice menu.
is the currently-selected business. This is the same business that is shown at the top of the Easy Invoice menu.
Easy Invoice keeps the accounts and settings for a business (such as its address and logo) separate from all other businesses. This means that if you want to change a business setting or add a transaction to an account, you need to select the relevant business in this screen first. Tapping a business makes it the currently-selected business and displays the Invoices screen for that business.
To delete a business or change its settings:
- Tap the business in this screen.
- Display the Business Settings screen.
- Change the settings, or choose the Delete button near the bottom of the screen to delete it.
Adding a Business
You can add a new business to Easy Invoice by tapping Add a new business in the Businesses screen.
After adding a business, it’s a good idea to set the business information using the Business Settings screen. This is where you set the name and address of your business, your logo and choose whether you need to add tax to your invoices.
Note: When you add a business, a single customer “My Customer” is created for you. It is easy to add, remove or modify the customer details to match your own requirements.
Statements
This screen is displayed by tapping Statements in the Easy Invoice menu. From this screen, you can:
- Create customer statements to remind your customers of the amounts that have been invoiced, credited and paid, and the total amount outstanding.
- Has statements – This lists only those customers that have statements already. The statements are listed under each account name.
- All accounts – This lists all customer accounts. Use this tab if you want to create a statement for a customer that does not already have a statement.
Further Information
For details of how to carry out tasks in the Statements screen, please refer to:
Statements List
Tapping an account in the Statements screen lists all statements that you have added to Easy Invoice for that account. Easy Invoice shows the total value of all in and out transactions in the statement, and the closing balance.
To enter a new statement, tap Add a new statement. To edit or carry out an action for an existing statement, simply tap the statement.
Further Information
For further information, please refer to:
Creating a Statement
Tapping Add a new Statement or an existing statement in the statement list displays a screen that allows you to create, modify and view a statement. You can move transactions onto the statement, rearrange transactions and perform actions such as to send the statement to an email address.
The area below “The following lines are not on the statement” lists any transactions that are not on any statement. It includes only those transactions that are dated on or before the date of the statement. Note: If you can see an old transaction in this area, it may indicate an error in your bookkeeping – you should investigate the transaction further.
You can move transactions from the lower to upper area by tapping the
 button. You can re-order transactions or move transactions from the upper to lower area (or vice versa) by tapping and holding the
button. You can re-order transactions or move transactions from the upper to lower area (or vice versa) by tapping and holding the  button.
button.Tapping
 enables you to view or make changes to a transaction..
enables you to view or make changes to a transaction..Further Information
This help topic describes the options in the screen. If you require other introductory information, please refer to:
Options in this Screen
Note: You can use the (Delete) button to delete only the last statement listed in the statement list.
(Delete) button to delete only the last statement listed in the statement list.
Below the opening balance, Easy Invoice lists the total value of all in and out transactions in the statement, and the closing balance.
Options in the  Menu:
Menu:
Options in the  Menu:
Menu:
Sending a Statement
This screen is displayed by tapping Send in the Statement screen. From this screen you can:
- Send the displayed customer statement in PDF format by email, message or open it in another app.
- Change the customer details, e.g. their address.
- Update your business details, e.g. address, logo, footer.
- Change the wording of the text labels.
- Change paper size between A4 and US-Letter.
- Tap Edit in the toolbar followed by Edit Fixed Content.
- Under the CUSTOMER section, tap the item you want to change.
- Tap Edit in the toolbar followed by Edit Fixed Content.
- Under the YOUR BUSINESS section, tap the item you want to change. You can change your business address, Logo or Footer.
Note: Changes to these fields update all statements stored in the app, including past entries.
- Tap Edit in the toolbar followed by Edit Fixed Content.
- Scroll down to the section titled TEXT LABELS and tap on the text label you want to change.
Further Information
For details of how to carry out tasks in the Statements screen, please refer to:
How to…
The following describe how to carry out tasks in the Statements screen.
- In the Statements screen, tap the appropriate account. You will find the account in the Has statements or All accounts tab. You may need to drag the list downwards to reveal the tabs as they are normally hidden from view.
- Tap Add a new statement.
- Set the date of the statement.
- Move the required transactions onto the statement by tapping
 . This moves the transaction from below the line labelled “The following lines are not on the statement” to above the line.
. This moves the transaction from below the line labelled “The following lines are not on the statement” to above the line.
- Create a new Easy Invoice statement as described above, making sure you choose to create a statement for a customer account.
- Tap
 followed by Send Statement. You can print, email or open the PDF as required.
followed by Send Statement. You can print, email or open the PDF as required.
- Tap and hold
 next to the transaction you want to move.
next to the transaction you want to move. - Move the transaction to the desired location and release. You can drop it anywhere in or out of the statement.
 next to the transaction to view or edit it.
next to the transaction to view or edit it.Tap
 followed by Add missing entry to add a missing transaction to the statement.
followed by Add missing entry to add a missing transaction to the statement.Customers
This screen is displayed by default when the app starts, or by tapping Invoices in the Easy Invoice menu. The screen lists all your customers and the amounts they owe you. From this screen, you can:
- Enter new sales.
- Enter payments you have received.
- Enter credit notes.
- Add new customers.
- Modify customer details by tapping ((mark.png)).
- View all sales, payments and credits for a selected customer.
- View all sales.
- Generate PDFs of sales invoices, delivery notes, receipts and credit notes.
- Mark sales as “PAID”.
- Sales: A sale increases the amount a customer owes you, but does not affect your bank balance until a payment is made. To receive payment, tap the sale shown in Listing Transactions.
- Payments (from customers): In the context of customers, a payment is an amount of money received from a customer. When you enter a payment, you specify the account (normally a bank account) in which you will receive the income.
A payment reduces the amount the customer owes, which in turn affect items such as the Customer Aged Debt report. A payment does not further affect your sales income and therefore other related items such as the Monthly Breakdown report. - Credits (to customers): A credit decreases the amount a customer owes and your income. It has the reverse effect to a sale.
Further Information
For details of how to carry out tasks in the Invoices screen, please refer to:
Add a New Customer
Tapping Add a new customer or  in the Invoices screen displays the Account Settings form. You can use the form to view, modify or enter the details of an account. The same form is presented when setting the tax account details.
in the Invoices screen displays the Account Settings form. You can use the form to view, modify or enter the details of an account. The same form is presented when setting the tax account details.
You can also use the screen to delete the account, but only if there are no transactions linked to it and it is not referred to from Time Tracker or Products. If the account can be deleted, scroll to the bottom of the list of settings and tap Delete Account.
Options in the Form
Use this option to complete the contact details (name, email address and invoice address) from your stored contacts instead of typing them.
Set the percentage rate for VAT. To set the standard rate, you may find it easier to do this using Business Settings because it changes both the sales VAT account and the purchase VAT account at the same time.
Inactive accounts do not normally show up in the account selection. If you want to list all accounts, both active and inactive, see “Show Inactive Items” on Using the Settings screen.
Customer Invoicing
Use the settings in this section to enter information about the customer that will appear in estimates, sales invoices and customer statements.
Note: If you would like to receive a copy of all invoices you send out, enter your email address under Business Settings. Each invoice will be sent with your email address in the bcc: (blind carbon copy) field of the email.
Transactions List
Tapping a customer in the Invoices screen lists all sales and payments related to the customer; that is all sales to the customer, all payments the customer has made, and all credits you have given the customer.
- To enter a new sale, tap Add a new sale.
- To edit or carry out an action for an existing transaction, simply tap the transaction.
- To enter a payment received from your customer, tap the sale it relates to first, then scroll to Payments Received and tap Receive Payment….
 at the top of the screen. You can filter the list by:
at the top of the screen. You can filter the list by:- Sales. Only sales and credit notes (reversals of sales).
- Payments. Only payments received from the customer.
- All. All transactions (sales, payments and credits).
Tapping the transaction gives the reason why it is greyed out at the bottom of the transaction form.
Further Information
For further information, please refer to:
Entering a sale
Tapping Add new sale or a transaction in the customer transaction list displays a transaction form. You can use the form to view, modify or enter the details of a sale or to perform an action for that transaction.
Further Information
This help topic describes the options in the form. If you require other introductory information, please refer to:
Options in this Form
 menu. Specify the interval between recurring transactions.
menu. Specify the interval between recurring transactions. Note: You should choose Payment/Credit to give your customer a credit note. To enter a payment received without it being linked to a sale, set the Transaction Type to Credit note and then change the Account field to Bank account. The Transaction Type automatically changes to Payment (Received).
Easy Invoice can automatically generate invoice numbers, and can automatically increase the number for each new transaction. If, for example, you enter INV-123-S, Easy Invoice determines the next available number (e.g. INV-124-S) and inserts it into Invoice Number.
Do not use digits in Invoice Number if you prefer this feature not to be used.
- For a sale – choose Income or one of your products.
- For a payment – choose Bank account.
- For a credit – choose Income or one of your products (usually the same as the existing sale).
 , followed by Show Excl-VAT or Show Incl-VAT).
, followed by Show Excl-VAT or Show Incl-VAT). This is available only if the business is registered for VAT, as specified in the Business Settings screen.
Note: You can later delete a line item by tapping
 shown above the split.
shown above the split.Receiving Payments
Options in the  Menu:
Menu:
Options in the  Menu:
Menu:
The default setting is determined by Amount Entry in the Settings screen.
This is available only if the business is registered for VAT, as specified in the Business Settings screen.
 will appear against the sale to indicate that the customer has paid. You may want to use this option if you have not used Receive Payment.
will appear against the sale to indicate that the customer has paid. You may want to use this option if you have not used Receive Payment.Note: This option does not decrease the amount the customer owes. It is provided merely as a visual aid.
Sending Invoices
This screen is displayed by tapping Send in the transaction form for either an invoice or payment. From this screen you can:
- Send the displayed invoice in PDF format by email, message or open it in another app.
- Change the customer details, e.g. address, payment terms.
- Update your business details, e.g. address, logo, standard payment terms.
- Change the wording of the text labels.
- Show or hide currency symbols displayed on invoices.
- Change paper size between A4 and US-Letter.
- Switch between invoice and delivery note.
- Tap Edit in the toolbar followed by Edit Fixed Content.
- Under the CUSTOMER section, tap the item you want to change. You can change the Invoice Address, Delivery Address, Their Reference, Payment Terms or Email Address.. Note: Changes to these fields update all invoices stored in the app, including past entries.
- Tap Edit in the toolbar followed by Edit Fixed Content.
- Under the YOUR BUSINESS section, tap the item you want to change. You can change your business address, Logo, Signature, Standard Terms, or Footer. Note: Changes to these fields update all invoices stored in the app, including past entries.
- Tap Edit in the toolbar followed by Edit Fixed Content.
- Scroll down to the section titled TEXT LABELS and tap on the text label you want to change.
Further Information
For details of how to carry out tasks in the Sales screen, please refer to:
How to…
The following describe how to carry out tasks in the Invoices screen.
 and complete the details.
and complete the details.- In the Invoices screen, tap the customer.Tap Add a new sale.
- In the Invoices screen, tap the customer.
- Tap the sale the payment is for.
- Tap Payment Received… and complete the date and amount.
- In the Invoices screen, tap the customer.
- Tap Add a new sale.
- Set Transaction Type to Credit note, set Account 2 to the appropriate income account (usually the same as the existing sale) and complete all other details. The Amount should be positive.
- In the Invoices screen, tap the customer.
- Tap the existing transaction.
- If necessary, edit the details.
- Open an existing sale, as described above.
- Tap
 , followed by Receive Payment and complete the details. A
, followed by Receive Payment and complete the details. A  will appear against the sale to indicate that the customer has paid.
will appear against the sale to indicate that the customer has paid.
- Open an existing sale for which you previously used Receive Payment.
- Tap
 , followed by Go to Payment.
, followed by Go to Payment.
- Open an existing sale, as described above. Tap
 , followed by Add tick.
, followed by Add tick.
 will appear against the sale to indicate that the customer has paid. You may want to use this option if you have not used Receive Payment.
will appear against the sale to indicate that the customer has paid. You may want to use this option if you have not used Receive Payment.Note: This option has no effect on the amount the customer owes. It is provided merely as a visual aid in the customer transaction list.
Note: You can use Remove tick on the same transaction to remove the tick and the “PAID” mark.
- Create a new sale or open an existing one, as described above. Tap
 and complete the details.
and complete the details.
You can delete an item by tapping
 shown above the split.
shown above the split.- Open an existing transaction, as described above.Tap
 , followed by Duplicate. All details of the original are duplicated except the date.
, followed by Duplicate. All details of the original are duplicated except the date.
- Create a new transaction or open an existing transaction, as described above.Tap add, followed by Make RecurringTap the Repeat field, then the interval between each transaction (such as every month).
You can prevent the transaction from recurring by setting Repeat to None.
Note: You can view a list of all recurring transactions by tapping Recurring Transactions in the Accounts screen.
Generate a PDF
- Enter a new sale or open an existing sale, as described above.
- Tap
 , followed by Send Invoice or Send Delivery Note, as appropriate. You can print, email or open the PDF as required.
, followed by Send Invoice or Send Delivery Note, as appropriate. You can print, email or open the PDF as required.
- Enter a new credit or open an existing credit, as described above.
- Tap
 , followed by Send Credit Note. You can print, email or open the PDF as required.
, followed by Send Credit Note. You can print, email or open the PDF as required.
- Enter a new payment or open an existing payment, as described above.
- Tap
 , followed by Send Receipt. You can print, email or open the PDF as required.
, followed by Send Receipt. You can print, email or open the PDF as required.
Invoices
Tapping Add new sale or a transaction in the customer transaction list displays a transaction form. You can use the form to view, modify or enter the details of a sale or to perform an action for that transaction.
Further Information
This help topic describes the options in the form. If you require other introductory information, please refer to:
Options in this Form
 menu. Specify the interval between recurring transactions.
menu. Specify the interval between recurring transactions.Note: You should choose Payment/Credit to give your customer a credit note. To enter a payment received without it being linked to a sale, set the Transaction Type to Credit note and then change the Account field to Bank account. The Transaction Type automatically changes to Payment (Received).
Easy Invoice can automatically generate invoice numbers, and can automatically increase the number for each new transaction. If, for example, you enter INV-123-S, Easy Invoice determines the next available number (e.g. INV-124-S) and inserts it into Invoice Number.
Do not use digits in Invoice Number if you prefer this feature not to be used.
- For a sale – choose Income or one of your products.
- For a payment – choose Bank account.
- For a credit – choose Income or one of your products (usually the same as the existing sale).
 , followed by Show Excl-VAT or Show Incl-VAT).
, followed by Show Excl-VAT or Show Incl-VAT).This is available only if the business is registered for VAT, as specified in the Business Settings screen.
Note: You can later delete a line item by tapping
 shown above the split.
shown above the split.Receiving Payments
Options in the  Menu:
Menu:
Options in the  Menu:
Menu:
The default setting is determined by Amount Entry in the Settings screen.
This is available only if the business is registered for VAT, as specified in the Business Settings screen.
 will appear against the sale to indicate that the customer has paid. You may want to use this option if you have not used Receive Payment.
will appear against the sale to indicate that the customer has paid. You may want to use this option if you have not used Receive Payment.Note: This option does not decrease the amount the customer owes. It is provided merely as a visual aid.
Sales List
This screen is displayed by tapping All Sales in the Invoices screen. The screen provides an easy-to-read list of all sales you have made to all customers. It excludes any payments received. From this screen, you can:
- Enter new sales (these are sales that a customer will pay at a later date).
Note: You may find it easier to use the Customers screen to enter sales. If you use the Sales screen, make sure that you have previously set up your customers in the Customers screen. - Enter payments you have received for sales.
- Enter and view credits, as well as sales.
- Generate PDFs of sales invoices, delivery notes and receipts.
- Mark sales as “PAID”.
- Set up recurring sales.
- Sales: A sale increases your income and the amount a customer owes, but does not affect the balance of your bank account until payment is made. Since your income increases, this also affects items such as the Monthly Breakdown report. Tip: You can view all sales that relate to a specific customer using the Invoices screen. You can view all sales for all customers in the Sales screen.
- Payments (from customers): In the context of customers, a payment is an amount of money received from a customer. When you enter a payment, you specify the account (normally the bank account) in which you will receive the income.
- Credits (to customers): A credit decreases the amount a customer owes and your income. It has the reverse effect to a sale.
A payment reduces the amount the customer owes, which in turn affect items such as the Customer Aged Debt report. A payment does not further affect your sales income and therefore other related items such as the Monthly Breakdown report.
Tapping the transaction gives the reason why it is greyed out at the bottom of the transaction form.
Further Information
Products
- Add, modify and delete products.
- Change the product name, description.
- Set your own standard sales prices, including quantity pricing. _
Further Information
For details of how to configure product settings, please refer to:
Product
Tapping Add a new product or  in the Product screen displays the Product Settings form. You can use the form to view, modify or enter the details of a product.
in the Product screen displays the Product Settings form. You can use the form to view, modify or enter the details of a product.
You can also use the screen to delete the product, but only if there are no transactions linked to it. If the product can be deleted, scroll to the bottom of the list of settings and tap Delete Product.
Options in the Form
Inactive products do not normally show up in the product list screen. If you want to show all products, both active and inactive, see “Show Inactive Items” on Using the Settings screen.
Entering a Transaction
Tapping Add a new sale or a sale in the service transaction list displays a transaction form. You can use the form to view, modify or enter the details of a transaction or to perform an action for that transaction.
Further Information
This help topic describes the options in the form. If you require other introductory information, please refer to:
Options in this Form
 menu. Specify the interval between recurring transactions.
menu. Specify the interval between recurring transactions. For purchases of stock, set the cost per item or the total cost in the Amount field. Easy Invoice keeps track of the average cost per unit and uses this amount to devalue the stock when you later enter sales.
 , followed by Show Excl-VAT or Show Incl-VAT).
, followed by Show Excl-VAT or Show Incl-VAT).This is available only if the business is registered for VAT, as specified in the Business Settings screen.
Options in the  Menu:
Menu:
Note: You can delete a line item by setting Amount to zero, or by swiping from right to left and tapping Remove split.
Options in the  Menu:
Menu:
The default setting is determined by Amount Entry in the Settings screen.
This is available only if the business is registered for VAT, as specified in the Business Settings screen.
 will appear against the sale to indicate that the customer has paid. You may want to use this option if you have not used Receive Payment.
will appear against the sale to indicate that the customer has paid. You may want to use this option if you have not used Receive Payment.Note: This option does not decrease the amount the customer owes. It is provided merely as a visual aid.
Product List
Tapping a service product in the Services screen lists all sales of the product.
To enter a new sale, tap Add a new sale. To edit or carry out an action for an existing sale, simply tap the sale.
Tapping the transaction gives the reason why it is greyed out at the bottom of the transaction form.
Further Information
For further information, please refer to:
How to…
The following describe how to carry out tasks in the Products screen.
 and complete the details.
and complete the details.- In the Products screen, drag the list of products down to reveal the search bar.
- Type the name of the product you want to find.
Estimates
This screen is displayed by tapping Estimates in the Easy Invoice menu. The screen lists the total value of all outstanding estimates to each customer (this is, the value of all estimates that have not yet been converted into sales). From this screen, you can
- Add new estimates.
- Create sales from estimates.
- Create PDF estimates.
Note:
- The screen contains two tabs. You can use these to list all customers, or only those who have outstanding estimates.
- This screen is available only if you have at least one customer defined in the Customers screen.
- You can tap
 to access the customer’s details, as set up in the the Customers screen.
to access the customer’s details, as set up in the the Customers screen.
Further Information
For details of how to carry out tasks in the Estimates screen, please refer to:
Estimates List
Tapping a customer in the Estimates screen lists all estimates for the customer.
To enter a new estimate, tap Add a new estimate. To edit or carry out an action for an existing estimate, simply tap the estimate.
Further Information
For further information, please refer to:
Entering an Estimate
Tapping Add new estimate or an exiting estimate in the list of customer estimates displays the Estimate form. You can use the form to view, modify or enter the details of an estimate or to perform an action such as creating a PDF of the estimate.
Further Information
This help topic describes the options in the form. If you require other introductory information, please refer to:
Options in this Form
Easy Invoice can automatically generate an estimate number, and can automatically increase the number for each new estimate. If, for example, you enter EST-123-E, Easy Invoice determines the next available number (e.g. EST-124-E) and inserts it into Estimate Number.
Do not use digits in Estimate Number if you prefer this feature not to be used.
 , followed by Show Excl-VAT or Show Incl-VAT).
, followed by Show Excl-VAT or Show Incl-VAT).This is available only if the business is registered for VAT, as specified in the Business Settings screen.
Options in the  Menu:
Menu:
Note: You can delete a line item by setting Amount to zero, or by swiping from right to left and tapping Remove split.
Options in the  Menu:
Menu:
The default setting is determined by Amount Entry in the Settings screen.
This is available only if the business is registered for VAT, as specified in the Business Settings screen.
Sending an Estimate
This screen is displayed by tapping Send in the Estimate form. From this screen you can:
- Send the displayed estimate in PDF format by email, message or open it in another app.
- Change the customer details, e.g. address, payment terms.
- Update your business details, e.g. address, logo, standard payment terms.
- Change the wording of the text labels.
- Show or hide currency symbols displayed on estimates.
- Change paper size between A4 and US-Letter.
- Tap Edit in the toolbar followed by Edit Fixed Content.
- Under the CUSTOMER section, tap the item you want to change. You can change the Address, Their Reference, Estimate Terms or Email Address. Note: Changes to these fields update all invoices stored in the app, including past entries.
- Tap Edit in the toolbar followed by Edit Fixed Content.
- Under the YOUR BUSINESS section, tap the item you want to change. You can change your business address, Logo, Signature, Standard Terms, or Footer.
Note: Changes to these fields update all estimates and invoices stored in the app, including past entries.
- Tap Edit in the toolbar followed by Edit Fixed Content.
- Scroll down to the section titled TEXT LABELS and tap on the text label you want to change.
Further Information
For details of how to carry out tasks in the Estimates screen, please refer to:
How to…
The following describe how to carry out tasks in the Estimates screen.
- In the Estimates screen, tap the customer.
- Tap Add a new estimate.
- Set Account 2 to the appropriate income account and complete all other details. Note: If you wish, you can split the transaction into separate line items. Please see below.
- In the Estimates screen, tap the customer.
- Tap the existing estimate.
- If necessary, edit the details.
- Enter a new estimate or open an existing estimate, as described above.
- Scroll to the bottom of the estimate form and tap Send. You can print, email or open the PDF as required.
- Open an existing estimate, as described above.
- Tap
 , followed by Create Sale and complete the details. A
, followed by Create Sale and complete the details. A  will appear against the estimate to indicate that it has resulted in a sale.
will appear against the estimate to indicate that it has resulted in a sale.
- Open an existing estimate for which you previously used Create Sale.
- Tap
 , followed by Go to Sale.
, followed by Go to Sale.
- Create a new sale or open an existing one, as described above.
- Tap
 and complete the details.
and complete the details.
 shown above the split.
shown above the split.- Open an existing transaction, as described above.
- Tap
 , followed by Duplicate. All details of the original are duplicated except the date.
, followed by Duplicate. All details of the original are duplicated except the date.
Online Syncing
This screen is displayed by tapping Online Syncing in the Easy Invoice menu. The screen allows you to manage syncing for the currently selected business as well as your syncing account. From this screen, you can:
- Sign In.
- Control whether syncing is turned on or off.
- Choose to download another business you have uploaded previously.
- Change your account password.
- Share access to your business.
- Remove businesses and devices from the service.
- View a history of changes on your device.
Further Information
For details of how to carry out tasks in the Online Sync screen, please refer to:
What is Online Sync?
The Online Sync service provides Continuous Online Backup of your accounts. You can try the service out for two weeks, just register for an account. If you have more than one device, the service will keep your business accounts in sync on all your Macs, iPhones and iPads.
The Online Sync service is provided as part of the Easy Books application. Easy Books is a full double-entry bookkeeping application which provides invoicing as well as a means to keep track of all business expenses, VAT and cash flow. It’s available to download and try for free from the web site.
You might find the service useful if:
- You want to enter sales away from the office.
- You and a business partner both run Easy Invoice.
- You have an iPad and an iPhone or Mac.
- You forget to make regular backups.
Online Sync is not essential for Easy Invoice to function, it is an optional extra. The standard backup and restore features are available for manually transferring data between devices and for creating backups.
The date and time of the change is adjusted to allow for differences between the clocks on your devices. The time when the change was created is displayed along with the time this was imported into the current device. Any additional information is displayed in order for you to identify the change.
The server receives data from many devices, and queues the uploaded data for processing. It only takes a few seconds for the server to process your changes before they are made available to your other devices.
Your other devices check the server for new data when Easy Invoice is running. If new data is found, changes are applied in the background with an on-screen notification so you can carry on working.
You can view the syncing history on the device, which will show you a list of each change that was uploaded or downloaded. Some changes can conflict with others, for example, you might create an account at the same time, with the same name, under the same category, on two devices. In this case, the history will show that there is a problem. You can then pick a device and send a new snapshot. This resolves the conflict and all your other devices will download the new snapshot. If a conflict is detected by the service, it will send you an email.
You should only add new entries (such as expenses, sales, etc.) once, even when all your devices are off-line. Do not add the same transaction in each device. This is because when they do get a connection, they will all try to add the entries you made, and there will be duplicates.
Sales Invoices may need a special mention because the device automatically creates the next invoice number in the sequence based on the most recent one you entered. So if you use invoice numbers in the format INV1103, Easy Invoice will create INV1104 automatically when you add a new sale. When devices are online they can update the list of previously used invoice numbers as they are used elsewhere. But if the devices are all off-line, they have no way to know which invoice numbers have been issued, and can create the same invoice number. If this happens, don’t worry. You can always just edit the invoice number later. But keep an eye on your invoice numbering if you see the sync icon turn
 orange, because this indicates the system is not currently connected.
orange, because this indicates the system is not currently connected.We store backup copies of the user database for disaster recovery purposes. Old backups are deleted as soon as a new one is made. We aim to keep the backup data for a week, so if you delete a business, there may be a copy of some of your data in our backup for up to a week after you delete it. After that, your business data is no longer retained anywhere.
Our staff connect to the servers for monitoring and maintenance. While connected, we also use encrypted connections. In addition, our computers have encrypted hard drives to prevent unauthorised access, just in case they are stolen.
For payment processing, we use Fastspring, a well known and respected payment gateway. All data passed between your computer and Fastspring is encrypted too, so your credit card details are safe.
Using My Account
This screen is displayed by tapping My Account in the Online Syncing screen. Note: This button is only available if you are signed in and online. The screen is an embedded web page showing information about your syncing account. It is also available using a web browser at sync.easyinvoiceapp.com. From this screen, you can:
- Log out of the service.
- Change your account password or email address.
- Remove your business from the system.
- Remove devices from the system.
- Share access to your business.
- Change your time zone.
- Change the syncing mode.
- Manage who has access to your shared business or stop sharing.
- Download a backup of your business.
The server receives data from many devices, and queues the uploaded data for processing. It only takes a few seconds for the server to process your changes before they are made available to your other devices.
Your other devices check the server for new data when Easy Invoice is running. If new data is found, changes are applied in the background with an on-screen notification so you can carry on working.
You can view the syncing history on the device, which will show you a list of each change that was uploaded or downloaded. Some changes can conflict with others, for example, you might create an account at the same time, with the same name, under the same category, on two devices. In this case, the history will show that there is a problem. You can then pick a device and send a new snapshot. This resolves the conflict and all your other devices will download the new snapshot. If a conflict is detected by the service, it will send you an email.
For details of how to carry out tasks related to Online Sync, please refer to:
Viewing the History
On the iPad, the history is displayed on the Online Syncing screen if syncing is turned on and active. On the iPhone, this screen is displayed by tapping Show Sync History in the Online Syncing screen. The screen shows a list of changes that have been made to the business on your device. From this screen, you can:
- Tap the change to view more information about it.
The changes are stored in the service until they can be sent to all your devices. When a device detects that new changes are available, it downloads them automatically. After each change is applied to bring the business up to date, you will see the list of changes in the history.
Note: You may not see the full list of changes because the system also maintains a copy of your business database and keeps it updated with changes as you make them. It may be more efficient for the system to download a new snapshot to your device rather than apply many individual changes. In this case you will see fewer history lines because it is not necessary to maintain a full history of every change ever made.
The date and time of the change is adjusted to allow for differences between the clocks on your devices. The time when the change was created is displayed along with the time this was imported into the current device. Any additional information is displayed in order for you to identify the change.
For details of how to carry out tasks related to Online Sync, please refer to:
About Conflicts
There are a few things that cause conflicts, which are listed later. Resolving a conflict is easy, and since you’re probably reading this because you have one, we’ll start with the solution first.
How to resolve conflicts
Resolving the conflicts is quite straightforward. When a conflict is shown, you can tap on the change in the history to view the details about the change, and why the change is in conflict. The message at the bottom of the popup will say what the problem is.
Easy Invoice is designed to reject changes that would cause problems, so even when you see conflicts, it just means the changes were ignored. The data in the device is safe, although you wont have the conflicting changes present in the device. Simply re-downloading from the server will not resolve the conflicts. This is because all the changes are stored on the server, including the changes that conflict with one another. Effectively the conflicts are two changes that cannot both be made in the device. This applies to the online snapshot too, as all your changes are also processed by our servers to the snapshot to keep it updated. The changes are processed in the order they were made, but local changes are always made straight away. So once you see a conflict in a device, it is likely you will see different conflicts (if any) in other devices.
It is important to deal with the conflicts. As an example, assume the conflict is that an account was created on two devices with the same category and name. At the server, these are two different accounts, and each account has a unique identity which all related information refers to. Only one of the accounts will exist on each device, and all changes that affect the other will not be made on it. Just ignoring the conflict and adding transactions, statements and so on will likely cause more conflicts, as the entries will be added to one account or the other, depending on which one is present in the device.
To resolve the conflict, you simply upload a new snapshot. See How to… (Online Sync). This can be done from any of the devices, and once done, all outstanding changes other devices are discarded, and all devices are re-synchronised to the snapshot. In the example of adding the same account in two places, you may have made more changes linked to that account, such as adding transactions. You could pick the device that you had made the most changes, and use this to upload the snapshot.
When complete, your other devices will need to sync before you can make any changes in them. They will then download the new snapshot and continue syncing.
The conflicts can be avoided very easily when you know what causes them.
Deletes
Deleting records on one device, then making changes to them on another before they have time to sync can cause these “does not exist” conflicts. These are not serious, because the record will be deleted on all devices when they sync, but they are a good warning that you made changes that were discarded.
- Saving the same account on another.Saving a new transaction linked to it on another.Saving a new statement for it on another.Saving a new rate card for it (if a customer account) on another.
- Saving a transaction linked to the VAT account on another.Saving a rate card linked to it on another.
- Saving it (or a linked transaction such as a payment for an invoice) on another. Adding it to a statement on another.
- Saving time against it on another.Saving a rate card for it on another.
Duplicates
These conflicts are more serious, as they indicate that a duplicate exists in the system. Each device only has one record (account, transaction, statement and so on), but the devices are out of sync.
- Created the same business setting in two places.
- Created the same account in two places.
- Reconciled the same transaction in two places.
- Created the same statement in two places.
- Created the same account in two places.
- Created the same account setting in two places.
- Created the same worker/customer combination in two places
How to avoid conflicts
The following tips will help to avoid a conflict from happening.
- If possible, allow each device to stay in sync: when you start the app, watch the status bar for the sync messages and the green light.
- When you save a record in the app, you should see the spinning wheel at the top of the screen, next to the WiFi symbol. This is the app sending your changes to the online system.
- Editing data while offline from the service is okay, as long as no other devices are editing the same records.
- If a conflict does occur, it’s likely that you’ll want to re-upload from a different device than the one reporting the conflict. Especially if the conflict is quite far back in the history.
How to…
The following describe how to carry out tasks in the Online Syncing screen.
Maintaining your account
- Using a web browser, visit Register for Online Sync.
- Enter a username and your email address and tap Create new account.
- Begin by finding the My Account page in Easy Invoice or use a web browser.
- Tap Settings to view your account information.
- Enter a new password in both password fields and tap Save.
- Using a web browser, visit Online Sync Forgotten Password.
- Enter your username or email address and tap E-mail new password.
Note: Your new password takes effect immediately. Any devices currently signed in using your account are unaffected: they use a much longer token specific to each device. When you registered you received an email containing a shortcut link to automatically join a device to your account. This link will no longer work after you change your password.
- Begin by finding the My Account page in Easy Invoice or use a web browser.
- Tap Businesses to view the list of businesses you have stored in your Online Syncing account.
- Locate the business you want to delete and tap on its name. You will see a list of devices linked to the business, automatic backups made by the service and the most recent changes.
- Tap Delete this business at the bottom of the page
- Begin by finding the My Account page in Easy Invoice or use a web browser.
- Tap Devices to view the list of devices you have connected to your Online Syncing account.
- Locate the device you want to remove and tap on its name. You will see a list of businesses linked to the device.
- Tap Delete this device at the bottom of the page.
Begin syncing your data
- Open the registration email you received from the service on your device.
- The email contains a link to make it easier to link your device. Tap the link to open Easy Invoice. Your username and password are completed for you.
- Tap Online Syncing in the menu to show the Online Syncing screen.If you haven’t already signed in, type your username and password and tap Sign In.
Once you have signed in successfully, the device uses a unique token instead of your username and password. This means you can change your account password without affecting devices you have connected to the system.Tap the button marked Turn On.
Re-upload (from device) – Replaces the copy stored online with the business data stored on your device. Any other devices you have linked to the business will re-sync to this new copy of the data. Use this option with care because any changes made on other devices since the last sync will be lost.
Re-download (to device) – Replaces the data on your device with the business data available online.
Afterwards, check to see the indicator in the button turns green
 . This indicates the business is up to date with the online copy.
. This indicates the business is up to date with the online copy.- Navigate to the Adding a business screen. If there are no businesses set up on your device, tap Get Started….
- You may need to sign in to the Online Sync service. If so, tap Start syncing, type your username and password and tap Sign In.
- Once you have signed in, you will see a list of businesses under the heading Available to download.
Note: Only businesses available online but not currently on your device are shown in the list. If you already have a copy of your business data on the device, you can delete it (see How do I delete or change the settings of an existing business?) or tap Online Syncing in the Easy Invoice menu, turn on sync and choose Re-download (to this device).
 Syncing is currently active for the business and the data is up to date.
Syncing is currently active for the business and the data is up to date. Easy Invoice is connecting to the online syncing server or downloading and processing changes. The business will be synced when the connection is established.
Easy Invoice is connecting to the online syncing server or downloading and processing changes. The business will be synced when the connection is established. A conflict error exists or you synced the business using a different online sync username from the one you are currently using. The business will be synced only when you log in using the original username.
A conflict error exists or you synced the business using a different online sync username from the one you are currently using. The business will be synced only when you log in using the original username.Sharing your data
To begin sharing your business, you should already have an Online Sync account and have uploaded your business. Use the Sharing tab in the My Account page.
Check the box next to the business you want to share. Next type the email address or (if you know it) the username of the person you want to share your business accounts with. You can choose to share read-only or with full access. Finally, tap Send invitation to share.
You can use the Sharing tab to manage shared access to your business.
- Use Safari to visit your sync account. This is available at sync.easyinvoiceapp.com. Note: It is not possible to restore the backup file when viewing your account from within Easy Invoice. You should use Safari to do this.
- Sign in and navigate to the businesses tab. All businesses you have uploaded are listed on this page.
- Tap on the business you need a backup of. The screen shows a list of all linked devices, most recent changes and the available backups.
- Tap on the backup in the list. You can then choose the option Open in Easy Invoice to restore the data.
More advanced topics
Even when there is a sync problem, the devices still attempt to apply each subsequent change made on your other devices. But the problem should be dealt with by re-uploading from a device that has all (or most of) the data. To do this, allow each device to sync and view the history in the sync screen. This will show when the conflict happened. From there, you may find that a different device has the data you want to keep. As an example, if a statement reconcile failed because of a conflict, it may be that a different device has more of the statement reconciled than another, especially if you reconcile in small stages.
To avoid conflicts in the first place, the following may help:
- If possible, allow each device to stay in sync: when you start the app, watch the status bar for the sync messages and the
 green light.
green light. - When you make a change in the app, you should see the spinning wheel at the top of the screen, next to the WiFi symbol. This is the app sending your changes to the online system.
- Editing data while offline from the service is fine, as long as no other devices are editing the same records.
- If a conflict does occur, it’s likely that you’ll want to re-upload from a different device than the one reporting the conflict. Especially if the conflict is quite far back in the history.
 red.
red.You can view details about what happened to cause the conflict by viewing the list of changes, see Viewing the History.To resolve the problem, follow these steps:
- Identify the device that contains the copy of the data you want to keep. This may not be the same device that contains the conflict.
- Tap Online Syncing in the Easy Invoice menu on that device and make sure the device is online with the service.
- Tap Turn off to stop syncing the business temporarily.
- Tap Turn on to re-start syncing. Choose the option Re-upload (from device) when prompted and wait for the
 green light, indicating the device has sent your data to the service.
green light, indicating the device has sent your data to the service. - Start Easy Invoice on your other devices, tap Online Sync in the menu and wait for them to re-sync to the new copy of your data. When they have done so, the
 green light indicates the process completed successfully.
green light indicates the process completed successfully.
- Alert first, then sync – The app always displays an alert message before applying any changes.
- Background sync with notification – If changes are available to download, the app downloads them automatically and applies them when it can safely do so. No changes are made while you are editing a record in Easy Invoice. After the changes are applied, a message appears in the status area at the top of your iPad/iPhone to tell you.
- Background sync – As above, but no on-screen message appears.
- Begin by finding the My Account page in Easy Invoice or use a web browser.
Tap Settings to view the currently selected syncing mode.
Tap Syncing mode and pick the option you want to use.
Tap Save at the bottom of the page.
Other Reports
This screen is displayed by tapping Other Reports in the Easy Invoice menu.
Financial Reports
- Monthly Breakdown – Shows a monthly breakdown of the total revenue (income). The report runs over a period of time, which defaults to the current financial period.
Customers
- Best Customers – Lists your customers and the total sales (excl. tax) over a date range.
- Customer Aged Debt – Find out the level of credit you are giving to your customers and identify customers that should be chased for payment.
- Transaction List – Allows you to review all the transactions linked to a single customer in a period.
Product Reports
- Best Sellers – Shows your best selling products.
Settings
This screen is displayed by tapping Settings in the Easy Invoice menu. The screen contains the following sections:
- Business Settings
- App Settings
- Tools
- Information
Business Settings
This enables you to delete or access the settings of the business currently selected in the Businesses screen. Tapping the business displays the Business Settings screen.
App Settings
This section allows you to view or change general settings.
When you choose On, you are prompted to specify a passcode. You will be prompted to enter the passcode each time you choose to use Easy Invoice.
Be careful not to forget the passcode!! If you do, you will need to remove and reinstall Easy Invoice, then restore your data from a backup. Passcode Lock is switched off when you reinstall Easy Invoice.
You can display inactive items by setting Show Inactive Items to Yes.
For details of how to set an item to active/inactive, please refer to:
 button shown near the top-right corner of each screen. Set to Yes if you want the Help button to be displayed
button shown near the top-right corner of each screen. Set to Yes if you want the Help button to be displayedIf you use the Automatic setting, Easy Invoice determines for itself whether the default should be including or excluding tax based on the screen you are using. For example, if you are entering an expense from a petty cash account, the default is including tax, since the amount presented on any receipt is likely to show only the including-tax value of the transaction.
Never – Turn off these reminders.
Weekly – You will be reminded to backup about a week after making a change to the data. This is the default.
Monthly – You will be reminded to backup about a month after making a change. You may want to use this option if you make changes very rarely and can quickly and easily re-enter them if you should need to.
Note: This only applies to businesses that are not registered in the Online Sync service. The service keeps your data backed up every time you make a change.
Tools
When you choose On, you are prompted to specify a passcode. You will be prompted to enter the passcode each time you choose to use Easy Invoice.
Be careful not to forget the passcode!! If you do, you will need to remove and reinstall Easy Invoice, then restore your data from a backup. Passcode Lock is switched off when you reinstall Easy Invoice.
Information
This provides useful information about Easy Invoice.
Backing up Businesses
Tapping Backup in the Settings screen displays the Backup screen, which you can use to produce a backup of all data for one or more businesses. You can send the backup to an email address, or to other compatible apps that are installed on your device, such as Dropbox™.
You should back up your data regularly, such as every day or week, depending on the amount of data you are entering. It’s important, because if something goes wrong with your device, you could lose all information you’ve ever entered into Easy Invoice. You may also want to produce a backup to send data to a colleague who also uses Easy Invoice, such as an accountant.
Restoring a backup is quick and easy – a simple tap of the backup file starts the process. You can restore the backup to an iPhone, iPAD or Mac, irrespective of the device you used to produce the backup.
2. Tap Backup followed by:
Send by Email – if you want to send the backup as an attachment to an email address.
Open in (if available) – if you want to send the backup in a compatible app that is installed on your device.
Note: Easy Invoice backup files use the file name “Easy Invoice software version.easybooks_backup”.
- You will be prompted to choose the businesses to restore. You do not need to delete those businesses first, since the data in the backup will overwrite any existing data for those businesses. Data for all other businesses you choose not to restore will remain unchanged
- Easy Invoice must be on your device before you begin, but there is no need to reinstall it. Be aware that all data is deleted if you remove and reinstall Easy Invoice.
- If the backup was produced from an earlier version of Easy Invoice, it is upgraded automatically during the restore process. However, the reverse is not true – you can’t restore a backup to an earlier version of Easy Invoice.
- If you have any worries about restoring data, you can always take a backup before you start, which gives you the option to retore that backup later if you need to.
To restore a backup sent by email:
- Forward the email to your device (if it is not already there).
- Tap the attachment and choose to Open in Easy Invoice.
- Tap Restore.
- Choose the businesses to restore and tap Restore.
To restore a backup stored in, for example, your Dropbox account:
- Launch the Dropbox app on your device.
- Find the backup file and choose Open in Easy Invoice.
- Tap Restore.
- Choose the businesses to restore and tap Restore.
Online Syncing gives you peace of mind, since if disaster should happen, you know that you have a copy of your business accounts online. You can try out the service for free for two weeks – just register for an account at https://sync.easyinvoiceapp.com.
Entering Business Settings
Tapping the business listed in the Settings screen displays the Business Settings screen, which you can use to change general information about the business, including the financial year end date, tax details, invoice information, etc.
You can also use the screen to delete the business entirely, but please note that if you do this, all data for that business is also deleted.
The screen contains the following sections:
Business Settings
Year End
VAT
The following settings are available in this section:
Easy Invoice uses the value you specify here as the default VAT rate in the “VAT sale standard” account. This determines the VAT content when you choose the standard rate in, for example, the Customer Sale screen.
Easy Invoice uses the value you specify here as the default VAT rate in the “VAT sale reduced” account. This determines the VAT content when you choose the standard rate in, for example, the Customer Sale screen.
Invoices
Use the settings in this section to enter information about the business that will appear in estimates, sales invoices and customer statements. See Entering Invoice Settings for details.
FAQ related to data migration
Entering Invoice Settings
Invoice settings are available on the Business Settings screen. The settings are optional, you should use them if you intend to use Easy Invoice to produce your estimates, invoices or statements.

The image above shows the key dimensions for a good header image.
To set the logo in Easy Invoice, you pick from images stored on the iPad or iPhone. You can either produce the logo on the computer and sync with the device to transfer the image over, or if the image is available online, view it using Safari on the iPad and simply tap and hold on the image. You can save the image to your photo roll using this method.
Further Information
For details of how to carry out tasks related to Customer Invoicing, please refer to: